Video Touch è un software iPad che consente, in modo molto semplice e veloce, di elaborare i propri video. E’ disponibile su AppStore e su questo sito è presente una scheda di presentazione.
 In questo articolo vengono presentate le funzionalità principali e illustrato, passo per passo, come utilizzarla per un progetto reale.
In questo articolo vengono presentate le funzionalità principali e illustrato, passo per passo, come utilizzarla per un progetto reale.
Introduzione alle caratteristiche
Video Touch consente di:
- Importare sorgenti video dal proprio computer o dalla libreria/fotocamera di iPad;
- Catturare alcuni spezzoni video e archiviarli secondo propri criteri;
- Catturare screenshot (fermo immagine);
- Unire più spezzoni video per creare montaggi;
- Esportare il risultato del proprio lavoro nuovamente sul proprio computer.
Principi di funzionamento
Al primo avvio, l’applicazione mostra una schermata completamente vuota: questa pagina sarà quella utilizzata per la creazione e apertura dei propri progetti.
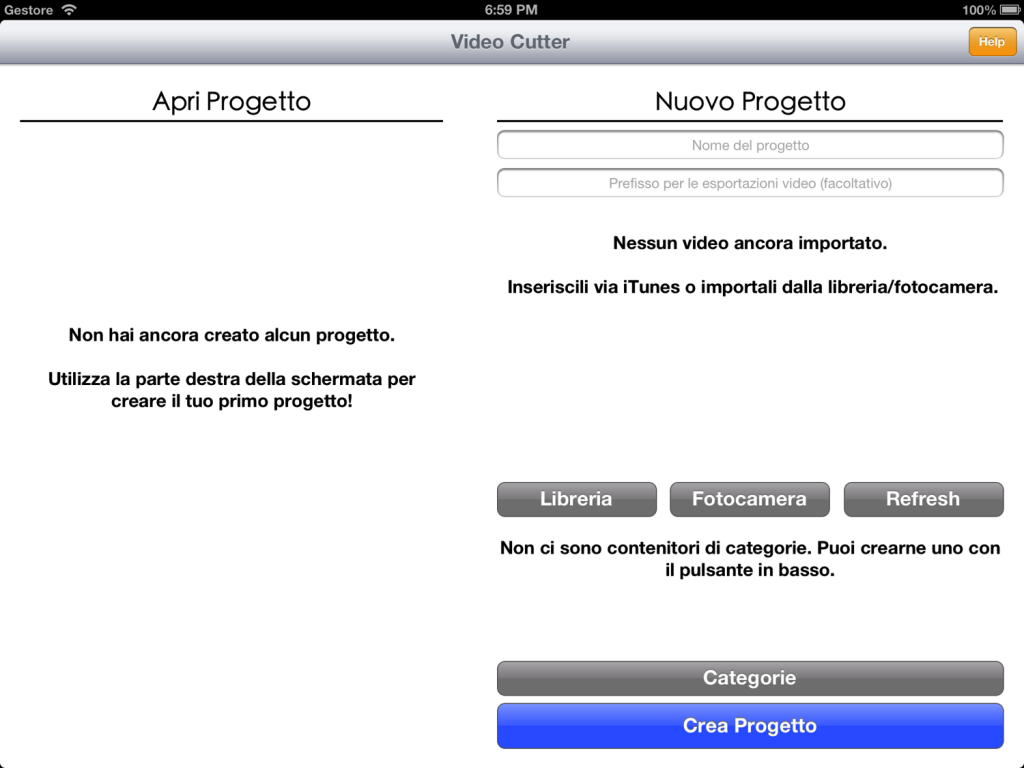 Dal punto di vista logico, la schermata è divisa in due metà: quella di sinistra è utilizzata per aprire i progetti già creati; quella destra permette invece di configurare e creare un nuovo progetto.
Dal punto di vista logico, la schermata è divisa in due metà: quella di sinistra è utilizzata per aprire i progetti già creati; quella destra permette invece di configurare e creare un nuovo progetto.
Un normale flusso di lavoro è così strutturato:
- Inserimento delle sorgenti video all’interno dell’applicazione (dettagli);
- Costruzione delle categorie desiderate, se necessario (dettagli);
- Creazione del nuovo progetto (dettagli);
- Apertura di un progetto creato (dettagli);
- Cattura degli spezzoni video desiderati (dettagli);
- Elaborazione degli spezzoni creati, se necessario (dettagli);
- Esportazione sul proprio computer (dettagli).
Fase #01: Preparazione del file video
Video Touch supporta tre tipi di sorgente video:
- Cattura istantanea tramite la fotocamera (tasto “Fotocamera” nell’area nuovo progetto);
- Importazione dalla propria Libreria di iPad (tasto “Libreria” nell’area nuovo progetto);
- File video importati dal computer.
Nei primi due casi, va precisato che le sorgenti video verranno copiate all’interno di VideoTouch, pertanto eventuali modifiche o cancellazioni al di fuori di esso non avranno alcun effetto.
La prima considerazione importante è che Video Touch supporta solo alcuni tipi di file. In particolare:
- File MOV
- File MP4
- File M4V
Sebbene questo possa rappresentare un ostacolo/seccatura, esistono moltissimi convertitori gratuiti per ogni sistema operativo. Naturalmente, questa operazione è necessaria solamente per sorgenti video importate dal proprio computer: i formati di registrazione utilizzati dalla fotocamera di iPad sono ovviamente compatibili in modo nativo.
Inoltre, la sorgente video è unica per ogni progetto: non è possibile creare progetti che utilizzino più di un video: anche questo inconveniente è superabile con numerosi file, spesso con gli stessi convertitori video già citati.
Di seguito alcuni esempi di software per la conversione video (se volete segnalarne altri ritenuti validi, verranno aggiunti).
Convertitori Windows:
- XMedia Recode (www.xmedia-recode.de)
- Utile lista: www.softonic.it/windows/acquisizione-e-conversione
Convertitori Mac:
- Convertitore integrato in MatchShare
- Kigo Video Converter (www.kigo-video-converter.com/free-video-converter-mac/)
- Utile lista: www.softonic.it/mac/acquisizione-e-conversione
Una volta convertito il filmato, è necessario trasferirlo su iPad. Per farlo, è sufficiente che il dispositivo sia connesso ad iTunes (tramite cavo o Wi-Fi). La procedura è molto semplice:
- Connettere iPad ad iTunes ed accedere alle impostazioni del dispositivo;
- Scegliere la scheda “App“;
- La scheda App è divisa in due parti: nella prima si possono sincronizzare le applicazioni; scorrendo la pagina è invece possibile trovare la parte intitolata “Condivisione file“;
- Dalla sezione “Condivisione file” scegliere Video Touch nella colonna di sinistra;
- Tramite il pulsante “Aggiungi…” comparso nella colonna di destra, è possibile aggiungere nuovi file ad iPad.
Una volta completato il trasferimento (si può verificare il progresso nella parte alta di iTunes) è possibile ricaricare la lista dei file su Video Touch tramite il pulsante “Refresh” (di fianco a “Libreria” e “Fotocamera”).
[warning]E’ fortemente sconsigliato di iniziare a lavorare con file video non ancora completamente trasferiti su iPad: attendere la fine del trasferimento.[/warning]
Una volta che il video compare nella lista delle sorgenti, è possibile continuare con la creazione del progetto!
Fase #02: Creazione delle categorie
Le categorie hanno due funzionalità principali:
- Permettono di organizzare in maniera più efficiente gli spezzoni video che vengono creati;
- Permettono, se la funzionalità viene attivata (vedere la sezione dedicata alle impostazioni del programma), di velocizzare la costruzione del nome per lo spezzone.
Le categorie sono raggruppate in contenitori di categorie: ogni contenitore può contenere un numero illimitato di categorie. E’ possibile creare contenitori per qualsiasi scopo logico, ad esempio:
- Contenitore “Miei giocatori”, in cui ogni categoria è un proprio giocatore;
- Contenitore “Azioni”, in cui ogni categoria è un tipo di azione;
- Contenitore “Rotazioni”, in cui ogni categoria è una rotazione;
- …
Per impostare le categorie desiderate, è sufficiente utilizzare il pulsante “Categorie“, ubicato nella colonna destra della schermata principale.
La parte sinistra di questa schermata mostra i contenitori creati, quella di destra mostra le categorie del contenitore selezionato nella lista a sinistra.
Per aggiungere contenitori/categorie è sufficiente utilizzare il tasto “+” presente negli angoli in basso a sinitra/destra della schermata. Naturalmente, è necessario creare un contenitore e selezionarlo, per poter creare categorie al suo interno.
Come già anticipato, non esiste alcuna imposizione sul numero e nome che è possibile assegnare ai propri contenitori e alle proprie categorie: a seconda dei progetti che si intendono realizzare, la flessibilità è massima.
[important]Una precisazione importante: in fase di creazione di un progetto, è necessario definire quali contenitori di categorie saranno utilizzati. E’ possibile utilizzare un numero qualsiasi di contenitori, quindi è consigliabile costruire le categorie in modo molto granulare e poi utilizzare solo ciò che si desidera per il proprio lavoro. Tuttavia, la scelta dei contenitori è definitiva per un progetto. Invece, se si aggiungono (o eliminano) categorie ad un contenitore utilizzato da un progetto, le modifiche saranno riflesse sulle successive esportazioni: in altre parole, le nuove categorie saranno subito disponibili (e quelle eliminate non lo saranno più).[/important]
E’ possibile modificare il nome di un contenitore/categoria: per farlo, è necessario attivare la modalità di modifica tramite i pulsanti “Modifica“, situati negli angoli.
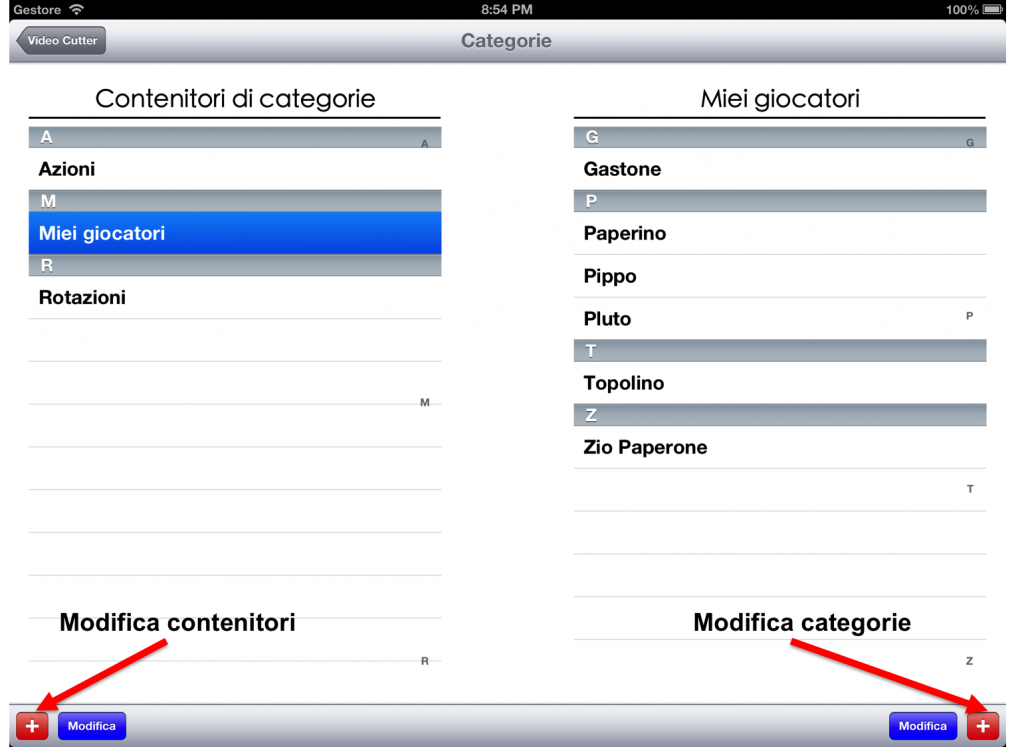 E’ anche possibile cancellare un contenitore/categoria con il classico gesto dello scorrimento con un dito verso destra/sinistra, come in molte altre applicazioni iOS (ad esempio: Messaggi, Email ecc.).
E’ anche possibile cancellare un contenitore/categoria con il classico gesto dello scorrimento con un dito verso destra/sinistra, come in molte altre applicazioni iOS (ad esempio: Messaggi, Email ecc.).
Fase #03: Creazione di un progetto
La creazione di un progetto è molto semplice: si tratta sostanzialmente di legare una sorgente video ai contenitori di categorie desiderati.
In particolare, è possibile definire:
- Nome del progetto (obbligatorio): è il nome con cui verrà identificato il progetto successivamente.
- Prefisso (facoltativo): si tratta di una piccola porzione di testo che può essere inserita in maniera automatica in testa ai nomi degli spezzoni video che verranno esportati; può essere molto comoda se successivamente i file saranno archiviati sul proprio computer tutti insieme.
- Sorgente video (obbligatorio): sorgente video – precedentemente importata – su cui lavorare.
- Contenitori di categorie (facoltativo ma consigliato): contenitori che si desidera siano disponibili per gli spezzoni esportati. Non è possibile modificarli dopo aver creato il progetto.
Una volta inserite le informazioni desiderate, è possibile creare il progetto tramite il pulsante “Crea Progetto“.
 Una volta creato, il progetto comparirà nella lista a sinistra della schermata principale.
Una volta creato, il progetto comparirà nella lista a sinistra della schermata principale.
Fase #04: Apertura di un progetto
Per aprire un progetto, è sufficiente selezionarlo dalla lista a sinistra.
E’ possibile cancellare un progetto: per far comparire il pulsante di cancellazione, è sufficiente scorrere sul nome del progetto con un dito verso sinistra/destra.
Fase #05: Utilizzare il player
Una volta aperto il progetto, viene aperto il player multimediale di Video Touch.
Il player multimediale è formato da un’area principale in cui visualizzare il filmato e da due barre di azioni.
La prima barra contiene:
- Pulsante play/pausa;
- Indicatore velocità di riproduzione corrente (modificabile tramite gestures, vedere sotto);
- Tempo attuale e tempo totale;
- Pulsante per entrare in modalità fullscreen (tutte le operazioni di cattura non sono disponibili in modalità fullscreen, questa modalità è pensata esclusivamente per la semplice visione più comoda di un filmato).
La seconda barra, in basso, invece contiene i pulsanti di azione:
- Spezzoni video: mostra gli spezzoni video esportati (dettagli) e permette di unirli (dettagli);
- Screenshot: mostra i fermo immagine esportati;
- Inizia registrazione: modalità di cattura libera (dettagli);
- Cattura evento: modalità di cattura evento (dettagli);
- Cattura screenshot: salva l’immagine attuale;
- Esportando: attivo soltanto durante le esportazioni, mostra quelle in corso e permette di annullarle.
Il player multimediale è inoltre dotato di una serie di riconoscitori di gesture, per una riproduzione e navigazione estremamente semplice ed efficace:
- Tocco con un dito: play e pausa.
- Scorrimento con un dito destra/sinistra: avanzamento/arretramento di un fotogramma (per vedere l’effetto è necessario lavorare mentre il video è in pausa).
- Scorrimento con due dita destra/sinistra: avanzamento/arretramento di un intervallo di tempo breve (configurabile, vedi dettagli).
- Scorrimento con tre dita destra/sinistra: avanzamento/arretramento di un intervallo di tempo lungo (configurabile, vedi dettagli).
- Scorrimento con due dita alto/basso: incremento/decremento della velocità di riproduzione.
- Doppio click con due dita: ripristino della velocità di riproduzione a quella standard (1.00x).
- Zoom-out con due dita (solo modalità fullscreen): uscita dalla modalità a schermo intero.
Fase #06: Cattura di spezzoni video e screenshot
Esistono due modalità di cattura spezzoni video:
- Cattura libera: questa modalità prevede di esportare una parte di video selezionando il punto iniziale e quello finale;
- Cattura evento: questa modalità prevede di esportare una parte di video scegliendo un istante e un numero di secondi precedenti e successivi a quell’istante.
La modalità di cattura libera consente di selezionare una porzione di video specificando l’istante iniziale e quello finale (il pulsante “Inizia registrazione” cambia denominazione in “Termina registrazione“). Una volta selezionati gli istanti, è possibile definire il nome dello spezzone e le categorie desiderate.
Ad esempio, può essere utilizzato per salvare una azione intera: si preme l’inizio registrazione quando il giocatore batte, si preme il termine registrazione quando l’azione finisce.
La modalità di cattura evento è utile, invece, quando si vuole catturare un particolare evento, ad esempio un attacco: viene premuto il pulsante quando viene visto l’evento desiderato e si impostano i secondi precedenti e successivi che comporranno lo spezzone.
Fase #07: Guardare gli spezzoni video
Tramite l’apposito pulsante, è possibile mostrare la lista degli spezzoni video esportati.
Selezionare uno spezzone non è sufficiente per visualizzarlo: la selezione è infatti utilizzata per scegliere una serie di spezzoni da fondere (dettagli).
Per visualizzare uno spezzone, è necessario premere il piccolo pulsante blu sulla destra.
E’ inoltre possibile filtrare la lista degli spezzoni in base alla categoria: tramite il pulsante “Filtri” viene mostrata una finestra per la scelta di una o più categorie. Saranno visualizzati solamente gli spezzoni in cui almeno una delle categorie è tra quelle selezionate nel filtro.
Fase #08: Unione di più spezzoni
Una volta creati i propri spezzoni, è possibile fonderli in un montaggio. Il procedimento è il seguente:
- Selezionare tutti gli spezzoni video desiderati, nell’ordine in cui si vuole che compaiano nel montaggio;
- Premere il pulsante “Unisci spezzoni selezionati“.
Il montaggio creato è un normalissimo spezzone: è quindi possibile specificare le categorie e un nome. Esso comparirà nella lista spezzoni video come tutti gli altri.
Fase #09: Ritornare al PC o proiettare in tempo reale
Una volta terminato il proprio lavoro, è possibile visualizzarlo direttamente su iPad – tramite apertura spezzoni e modalità full screen – oppure riportarlo sul proprio computer, con la stessa identica procedura via iTunes utilizzata per l’importazione: per ogni progetto viene creata una cartella contenente tutti gli spezzoni e gli screenshot creati.
Appendice: le impostazioni
Tramite le impostazioni di iOS, è possibile specificare alcune opzioni anche per Video Touch.
In particolare, è possibile definire:
- Dimensione dei salti in secondi: il salto breve viene effettuato con pressione lunga di un dito o scorrimento a destra/sinistra con due; il salto lungo con scorrimento a destra/sinistra con tre dita.
- Valori di default per i nomi di esportazione: in fase di esportazione è possibile avere un nome di default formato dal prefisso del progetto, oppure dal prefisso e le categorie man mano selezionate. Tramite questa opzione è possibile velocizzare notevolmente la fase di esportazione video, pur mantenendo elevato il tasso di personalizzabilità.
Alcuni casi concreti
Scenario #01 – Riguardare una partita
Dopo la partita, viene inserito il file video su iPad e creato un progetto con:
- Nome progetto: data seguita dalle squadre (ad esempio “2013-02-08 Bologna – Roma“);
- Prefisso: sigla campionato e giornata (ad esempio “B2M15“);
- Categorie: un contenitore contenente tutti i propri giocatori.
Durante la visualizzazione della partita, vengono selezionate alcune azioni tatticamente sbagliate che si vogliono mostrare agli atleti. Ogni azione è catturata con la modalità di cattura libera, selezionando un opportuno istante di inizio e fine. Per ogni azione vengono specificati i giocatori interessati dall’osservazione.
Il giorno dopo, in palestra, si filtrano gli spezzoni mentre si parla con il singolo atleta.
Scenario #02 – Studiare le direzioni di attacco di un giocatore
Preso un filmato di una partita di un giocatore da analizzare, viene creato un progetto con:
- Nome progetto: stagione agonistica e nome atleta (ad esempio “2012/2013 Pluto“);
- Categorie: un contenitore contenente ogni tipo di attacco (ad esempio “Palla in 4“, “Palla in 2” e così via).
Durante la visualizzazione del filmato, ogni volta che il giocatore in esame attacca, viene premuto il pulsante di cattura evento: per un attacco, tipicamente si può lavorare con 2-3 secondi prima e 2-3 dopo l’azione. Per ogni azione viene specificato il tipo di pallone attaccato.
Terminata l’osservazione del filmato, gli spezzoni di ogni tipo di palla vengono selezionati per creare un montaggio per quel tipo di azione. Si avrà così un montaggio per tutti gli attacchi da 4, uno per tutti quelli da 2 e così via.
Scenario #03 – Studiare la distribuzione
Preso un filmato di una partita, viene creato un progetto con:
- Categorie: un contenitore per ogni rotazione, uno per ogni esito di ricezione utile (perfetto, positivo, neutro, negativo), uno per altre variabili (spostata a destra, spostata a sinistra, traiettoria tesa e così via).
Durante la visualizzazione di un filmato, ad ogni scelta di distribuzione viene effettuata una cattura evento (tempo tipico: -3/4, +2/3). Per ogni azione vengono specificate tutte le variabili ritenute necessarie (ogni variabile è una categoria).
Terminata l’osservazione del filmato, gli spezzoni sono filtrati in base ai criteri desiderati e gli spezzoni così ottenuti sono selezionati e uniti in un montaggio. E’ così possibile ottenere, ad esempo, la distribuzione per rotazione, per tipo di ricezione, per linea dell’alzatore e così via.
Per qualsiasi dubbio, parere, suggerimento, potete contattarmi tramite l’apposita sezione. Buon lavoro!
Hits: 140
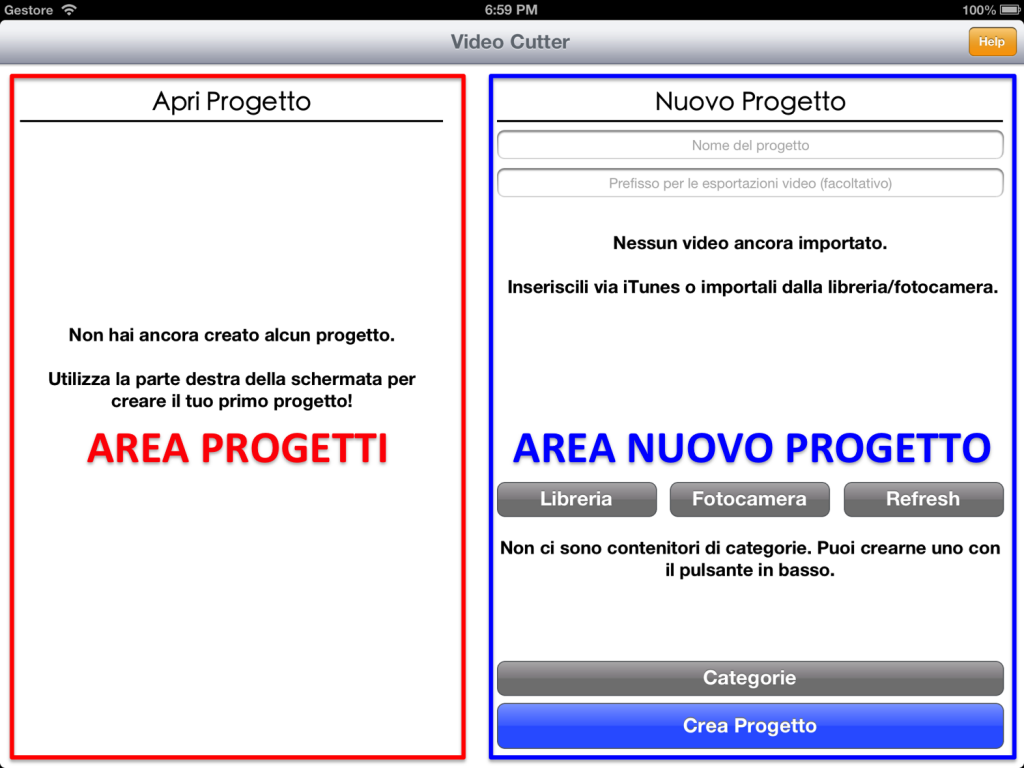
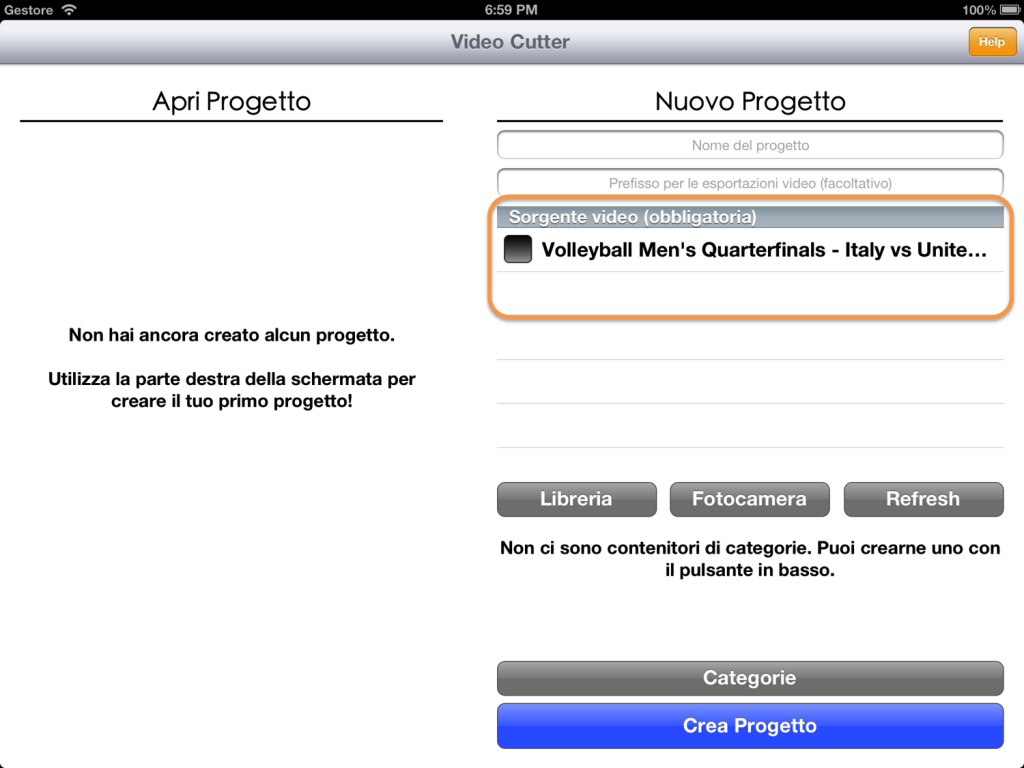
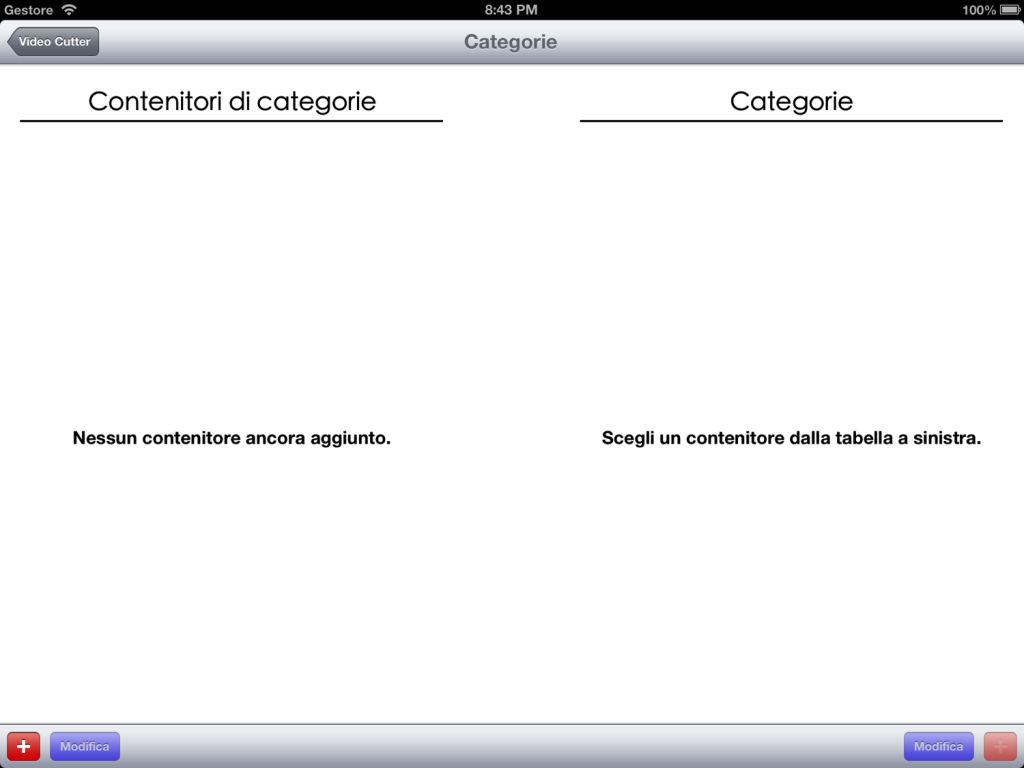
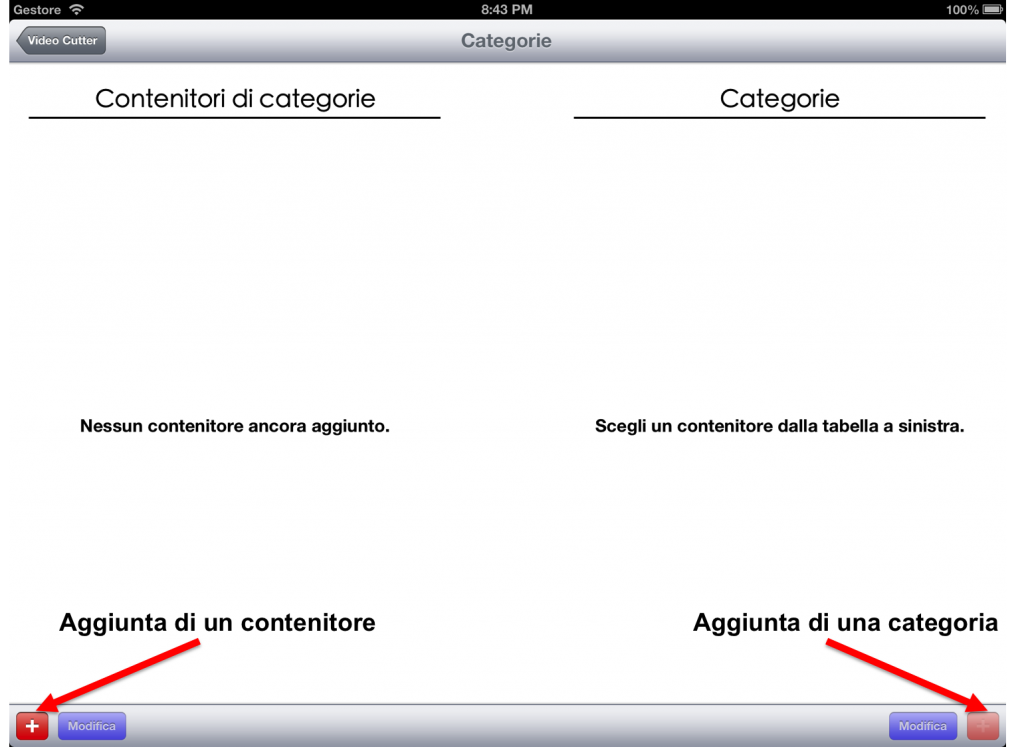
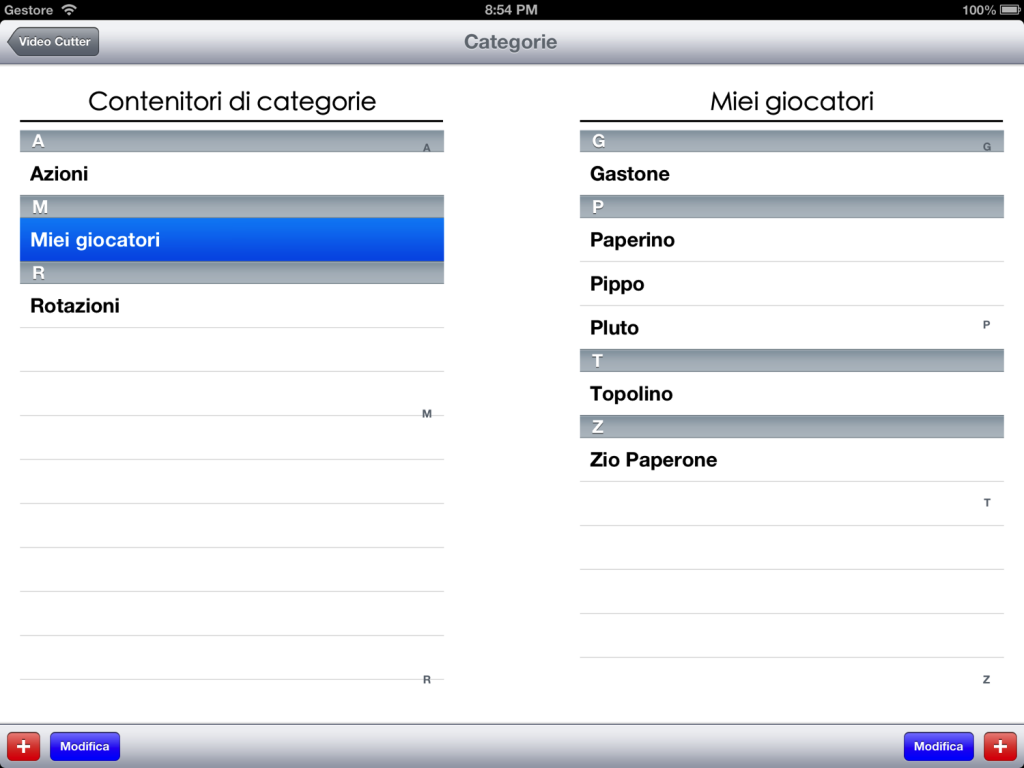
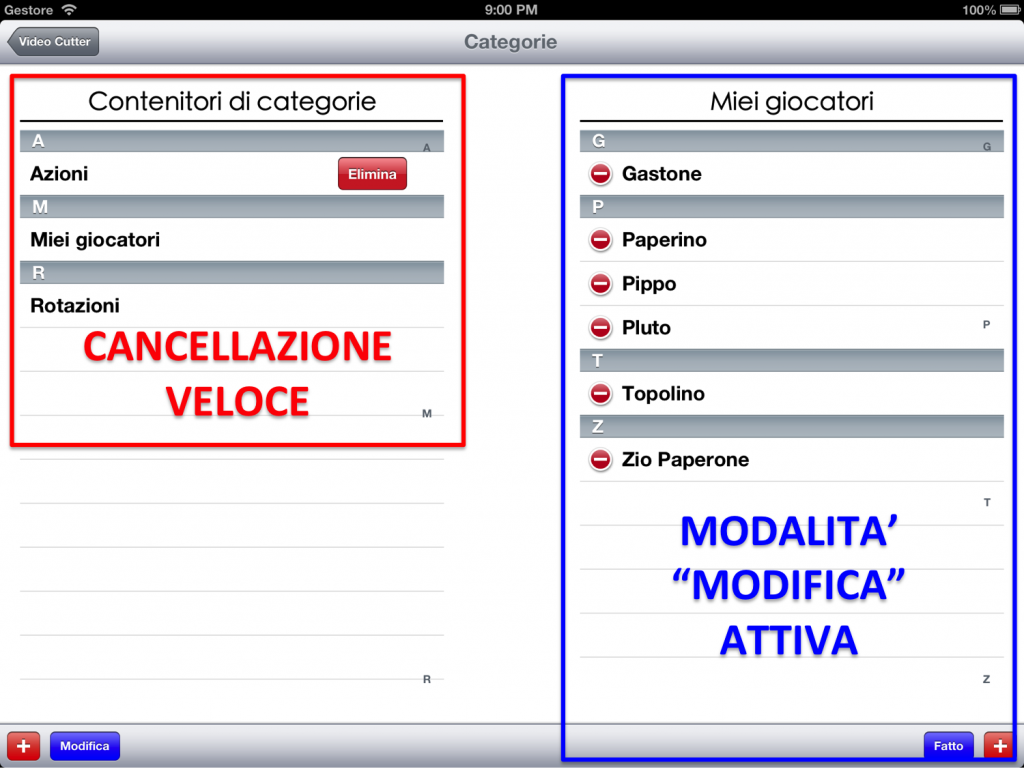
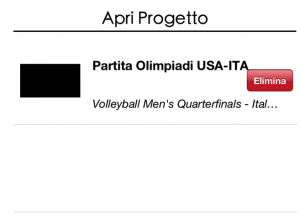
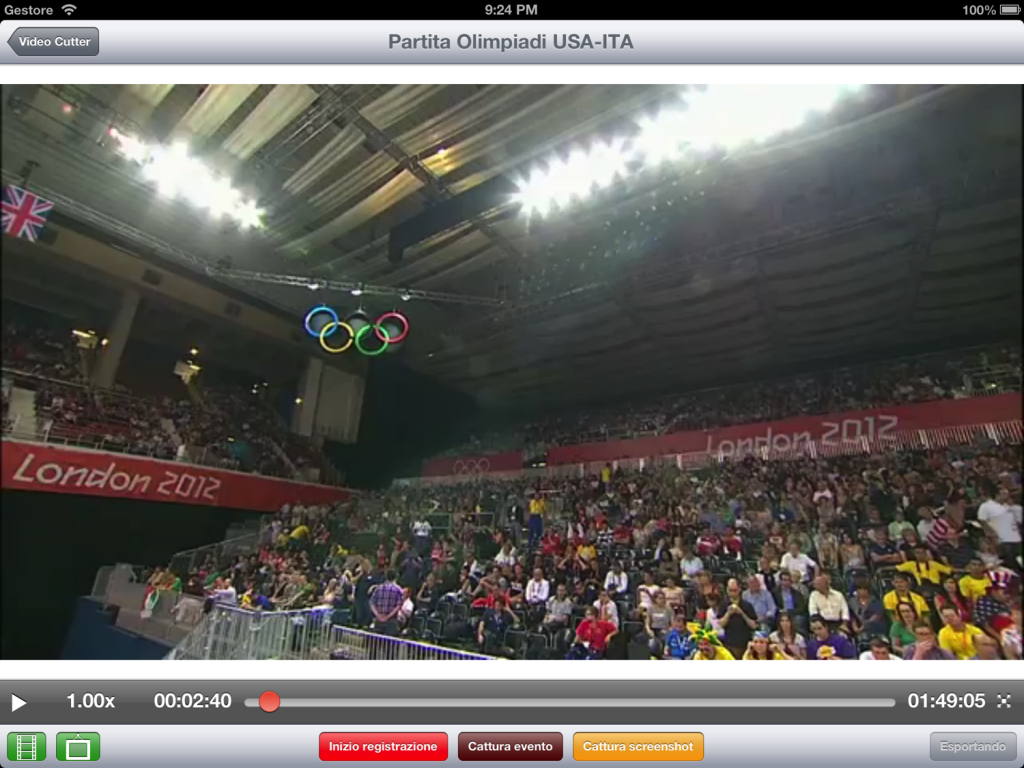
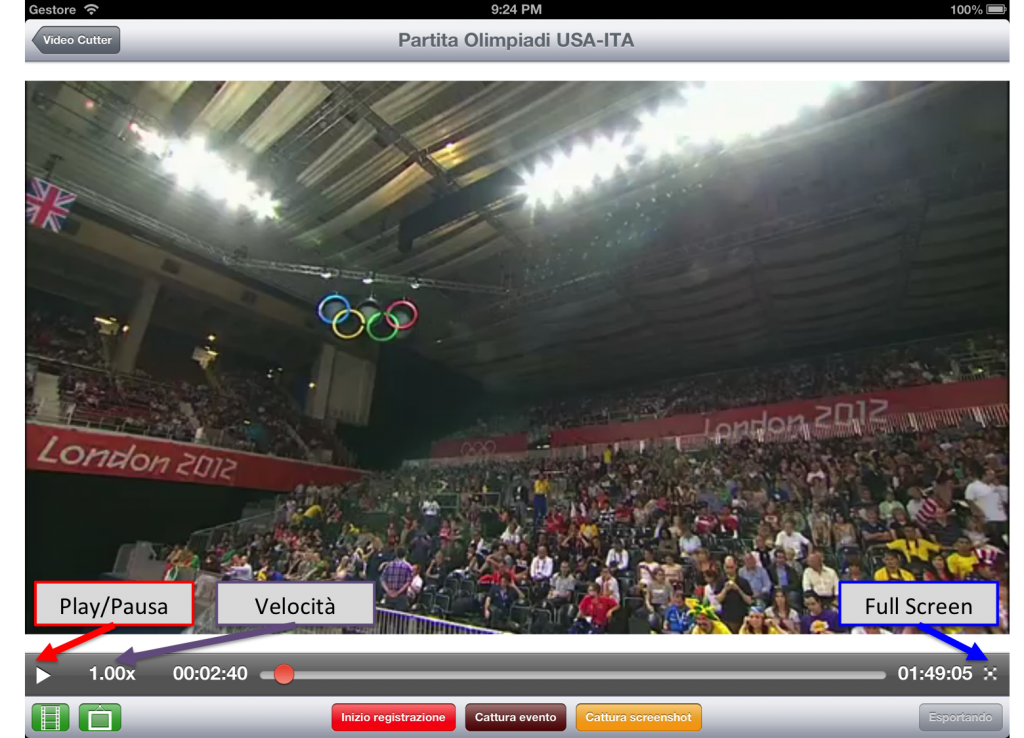
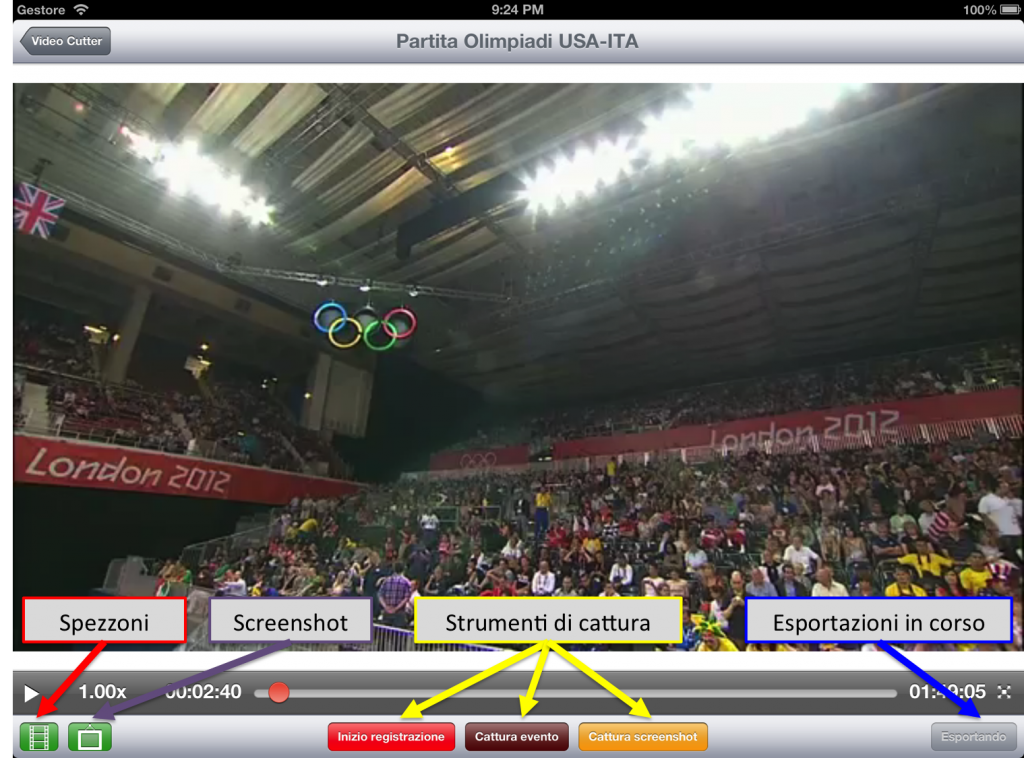
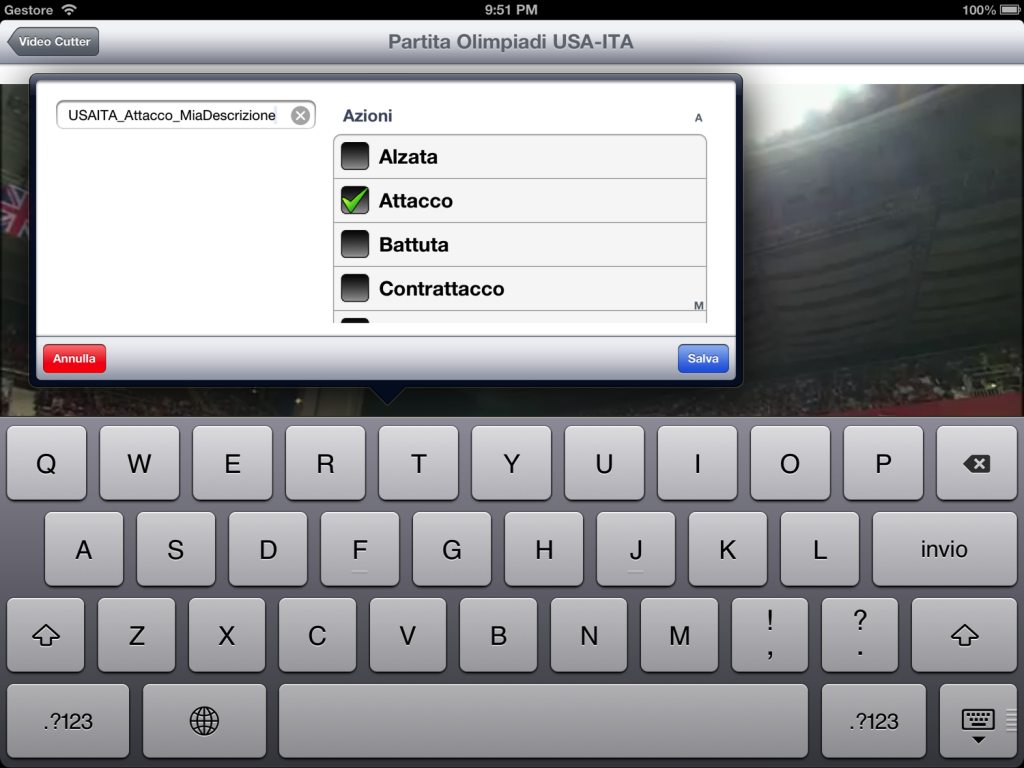
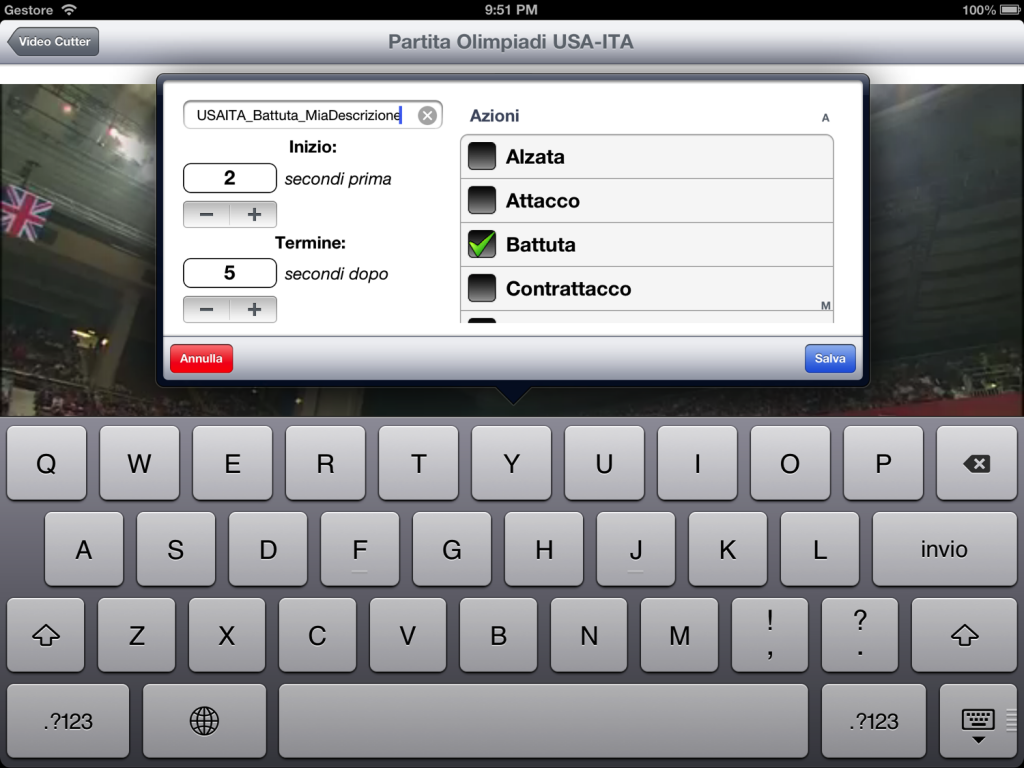
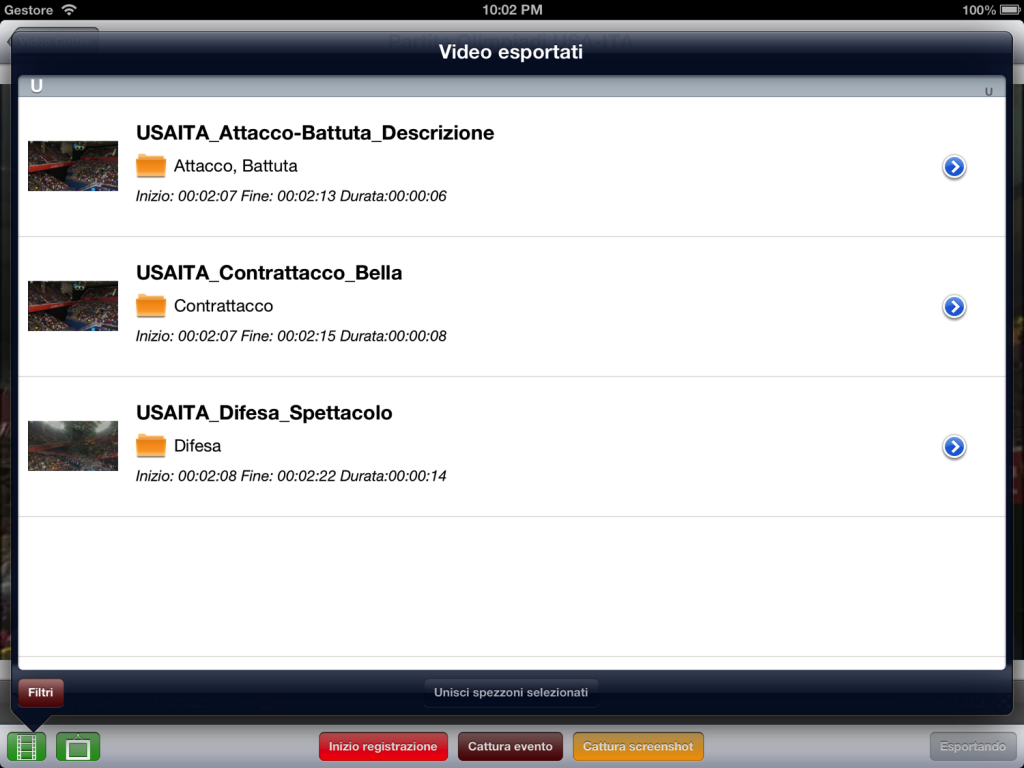
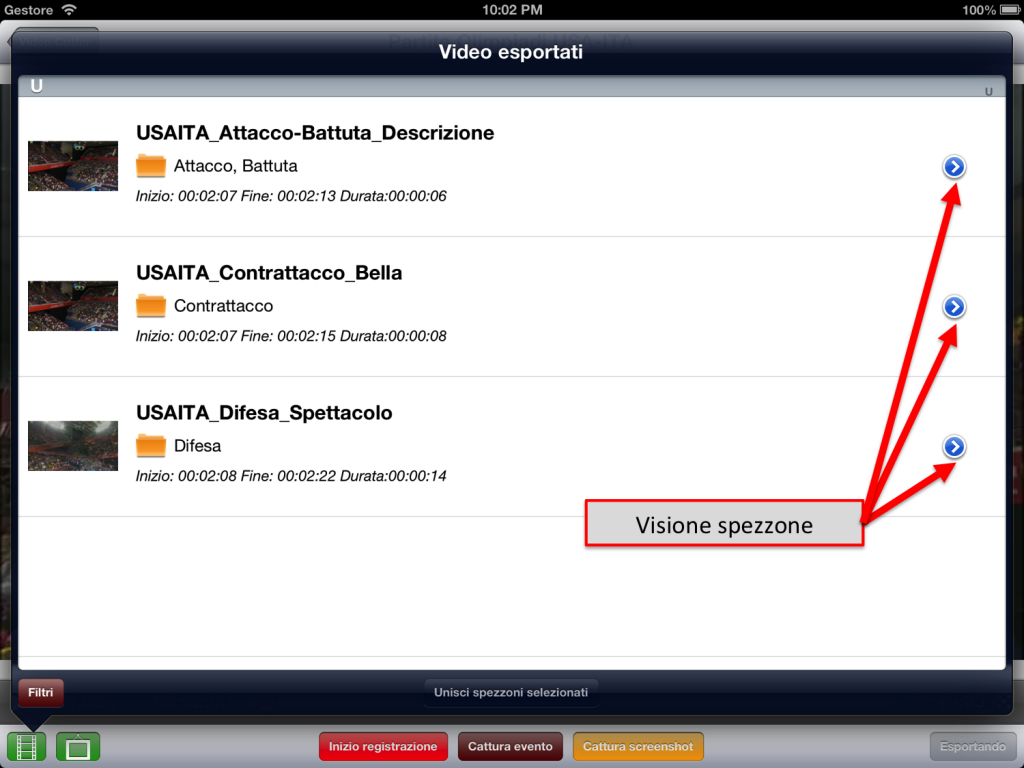
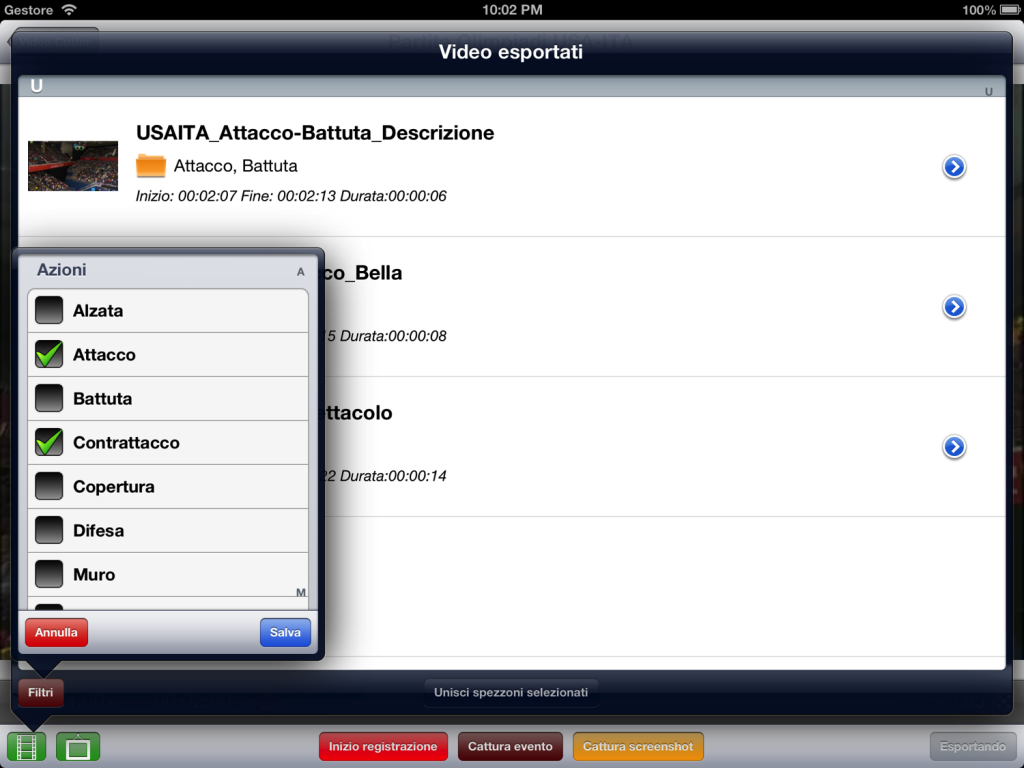
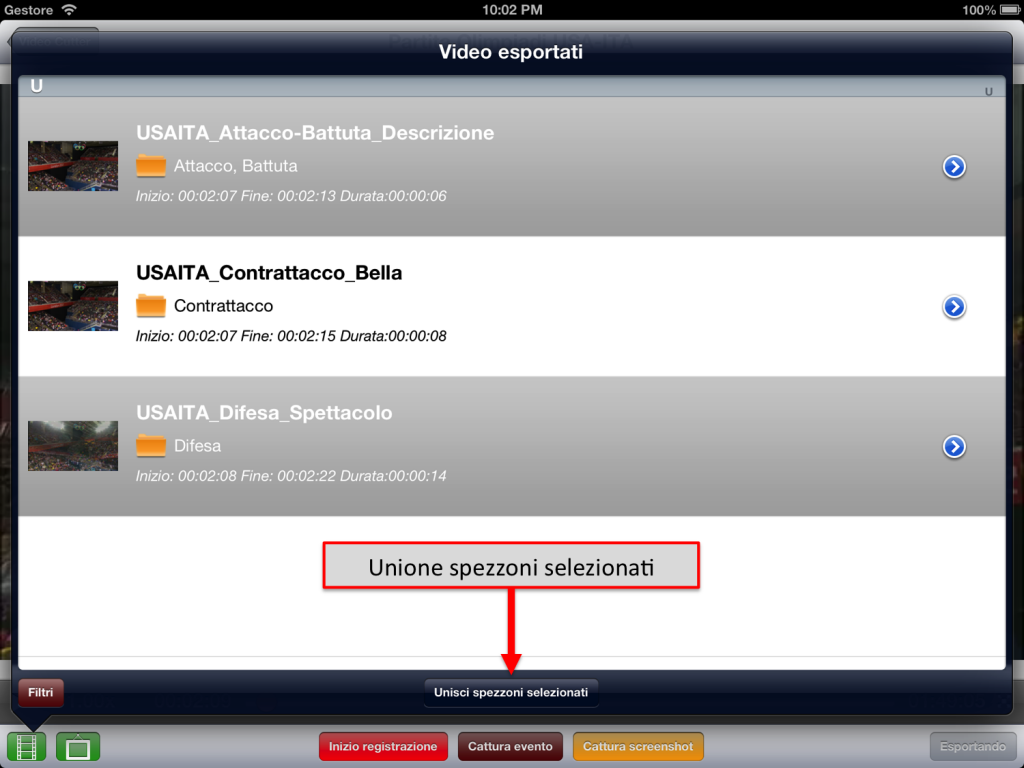
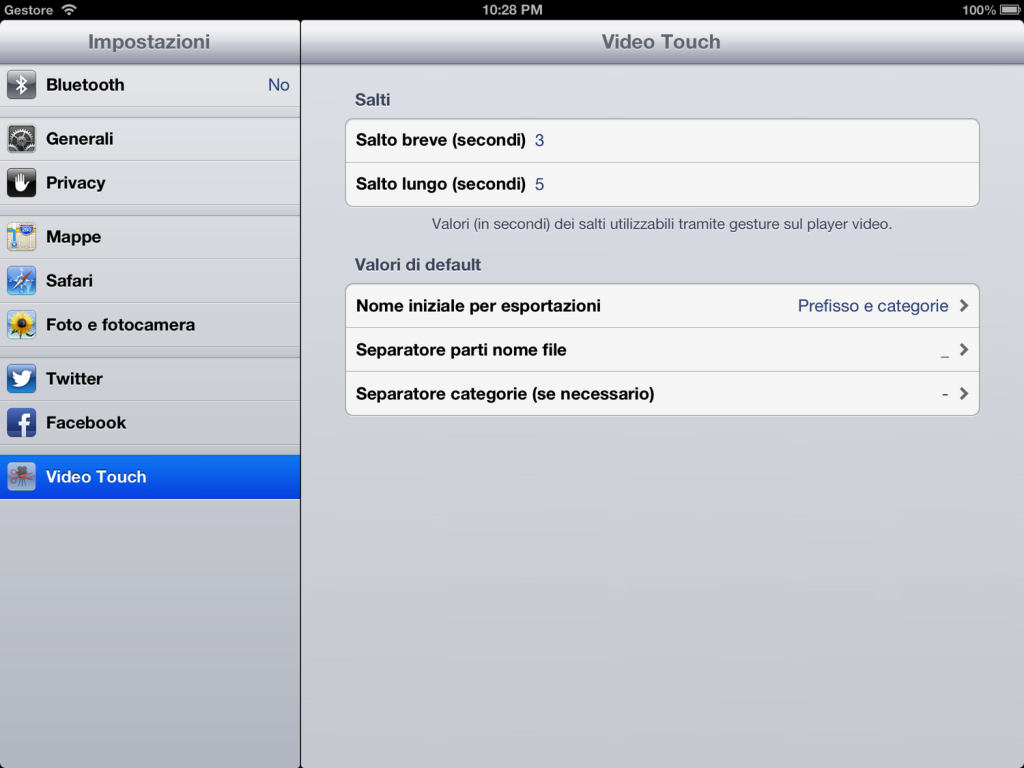
Impeccabile!!!